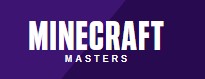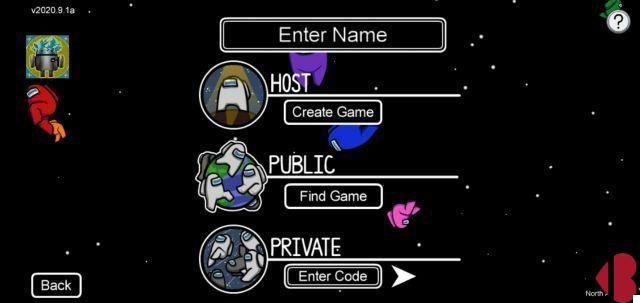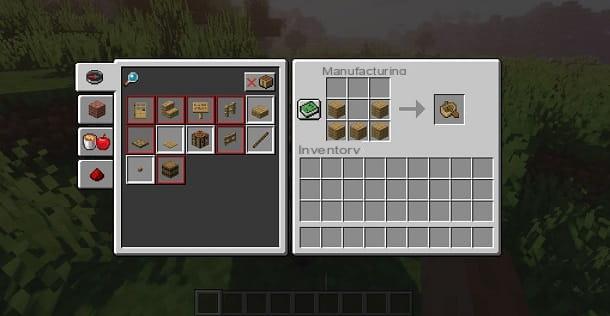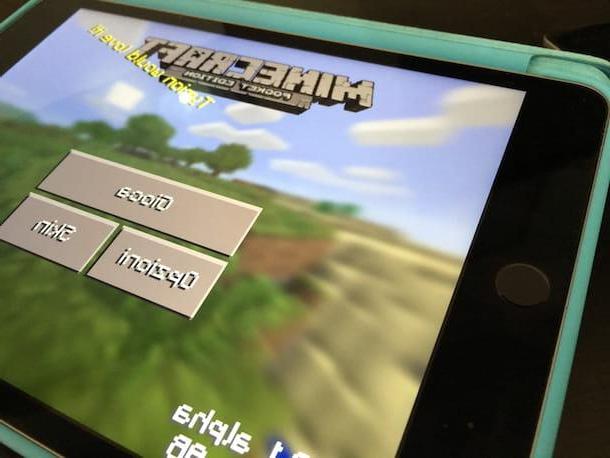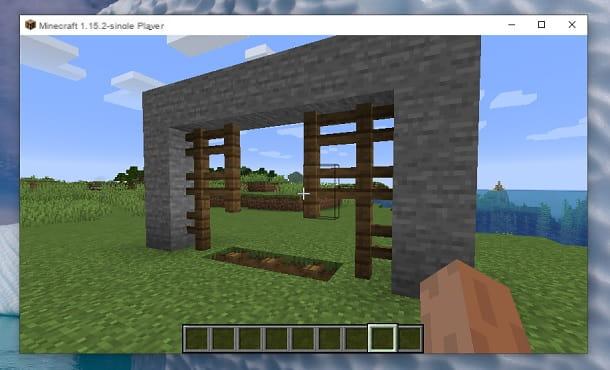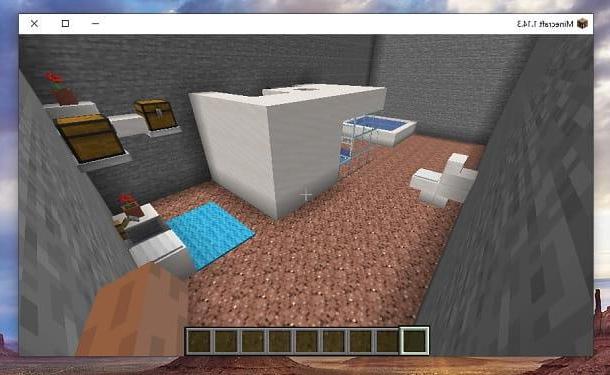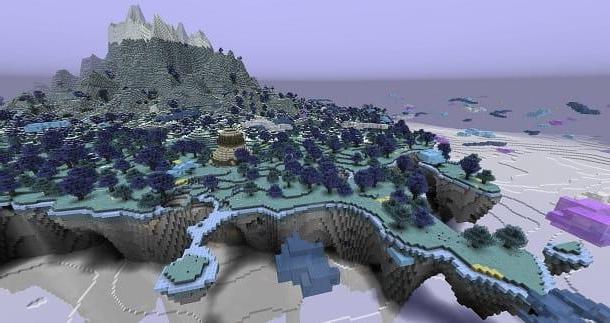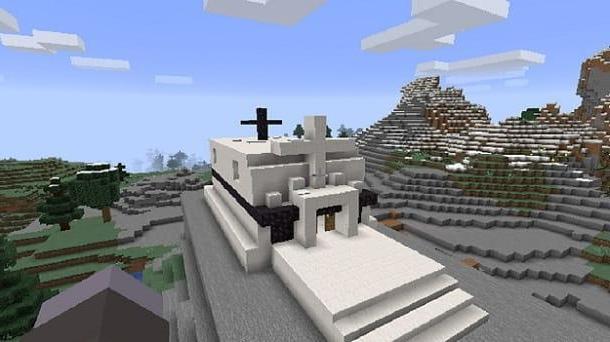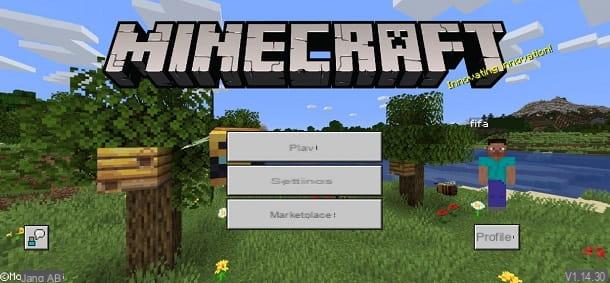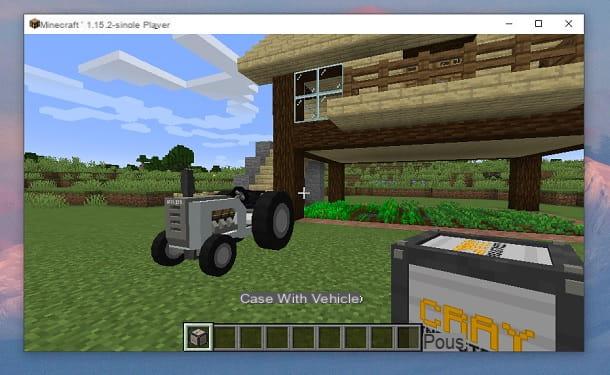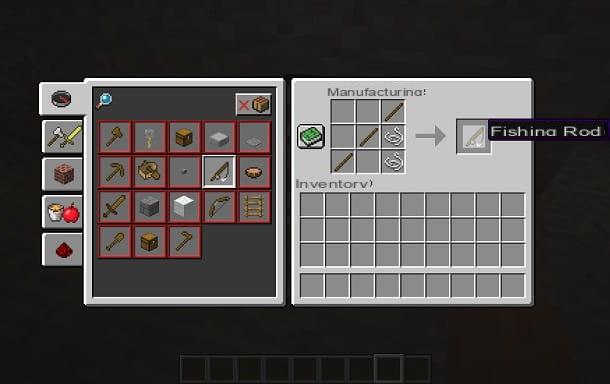Indice
Come hostare un server Minecraft gratis
Se ti stai chiedendo come hostare un server di Minecraft gratis, devi sapere che la procedura varia a seconda della piattaforma da cui sei solito giocare al titolo di Mojang. Infatti, quest’ultimo è disponibile in due versioni: la Java Edition, disponibile solo su PC, e la Bedrock Edition, disponibile invece per Windows 10, dispositivi mobili e console. Qui sotto puoi trovare tutti i dettagli del caso.
Come hostare un server Minecraft gratis Java

La versione di Minecraft più utilizzata dagli appassionati per quel che riguarda i server è sicuramente quella Java per PC, dato che la possibilità di realizzare stanze virtuali per quest’ultima esiste ormai da parecchio tempo.
In ogni caso, mi appresto a spiegarti come creare un server Minecraft gratis senza Hamachi. Ritengo sia importante fare questa premessa, in quanto Hamachi è un programma che veniva utilizzato molto in passato (qualche utente lo utilizza ancora oggi) e consentiva di impostare una VPN e realizzare stanze virtuali. Tuttavia, questo metodo non rappresenta più, a mio modo di vedere, la soluzione migliore per raggiungere il tuo obiettivo.
Inoltre, anche gli stessi appassionati di Minecraft affermano spesso che Hamachi non è più la soluzione ideale, in quanto esistono soluzioni più immediate e semplici da usare. Va poi sottolineato che esistono varie tipologie di server e che sono gli stessi sviluppatori di Minecraft a mettere a disposizione gli strumenti utili a crearli.
A tal proposito, la procedura che puoi trovare di seguito ti guiderà dunque alla creazione di un server Vanilla, ovvero non modificato rispetto al gioco originale.
Per iniziare, ti consiglio innanzitutto di verificare di disporre di tutti i requisiti richiesti per la corretta realizzazione della stanza virtuale. Per eseguire quest’operazione, il consiglio è infatti quello di utilizzare un computer da gaming e una connessione a Internet prestante, possibilmente cablata. Non esistono in realtà dei requisiti specifici ufficiali, ma utilizzare, ad esempio, un notebook e una rete Wi-Fi di scarsa velocità potrebbe non essere la migliore delle idee.
Inoltre, devi avere la possibilità di utilizzare Java direttamente da riga di comando, nonché effettuare l’apertura della giusta porta di rete che consentirà poi alle altre persone di collegarsi al tuo server. Prima di spiegarti come configurare tutto, ci tengo solamente a farti sapere che eseguendo questa procedura potresti potenzialmente “aprire le porte” a eventuali problemi in termini di sicurezza.
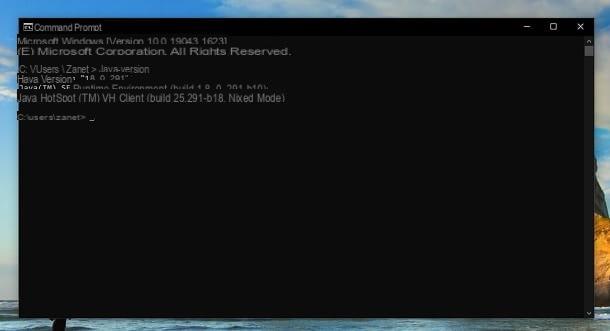
Per questo motivo, ti consiglio di procedere solo se conosci il mondo dei PC e delle reti, in modo da effettuare tutto in modo consapevole e senza troppi rischi. In questi casi non si sa mai: è sempre bene informarsi e svolgere tutto conoscendo ciò che si sta facendo.
Detto questo, se hai intenzione di procedere alla configurazione di Java su Windows, ti consiglio di aprire il Prompt dei comandi (puoi farlo tramite la barra di ricerca presente in basso a sinistra) e utilizzare il comando java -version, dando Invio per confermare. Così facendo, comparirà a schermo la versione di Java attualmente installata sul tuo PC: nel caso quest’ultima sia tra le ultime disponibili, non devi fare altro.
Se, invece, vuoi essere sicuro che tutto sia aggiornato all’ultima versione, ti basta collegarti al sito Web ufficiale di Java e premere sul tasto Accettate e avviate il download gratuito. Dopodiché, apri il file jre-[versione]-windows-[versione].exe ottenuto e fai clic in successione sui pulsanti Sì, Installa e Chiudi. Così facendo, hai aggiornato Java all’ultima versione.
Ti ricordo che, affinché tutto sia impostato correttamente, potresti dover agire anche sulla variabile d’ambiente PATH (se non lo hai già fatto). In questo caso, ti consiglio di consultare i miei tutorial su come configurare Java e come installare Java.
Per quel che concerne, invece, macOS, risulta necessario recarsi nel Launchpad, selezionare la cartella Altro e aprire il Terminale. Dopodiché, puoi utilizzare il classico comando java -version e premere Invio per verificare la versione di Java che hai a disposizione. Se vuoi un consiglio, un accorgimento che potresti voler prendere è quello di aggiornare tutto all’ultima versione. Puoi fare questo semplicemente collegandoti al portale ufficiale di Java e seguendo la classica procedura.
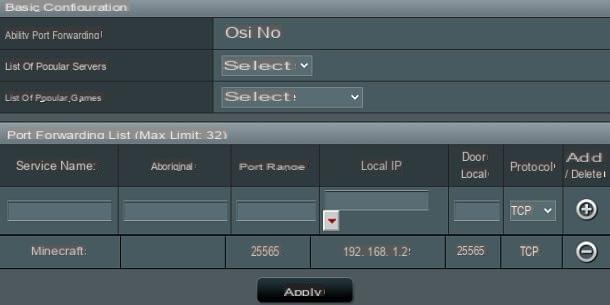
Nota bene: alcune specifiche versioni di Java potrebbero comportare qualche “grattacapo” durante la creazione del server. Per questo motivo, ci tengo a farti sapere sin da ora che, nel caso dovessi riscontrare un errore JNI durante la procedura, una possibile soluzione è rappresentata dall’installazione della versione 16.0.1 di Java, che puoi reperire dal sito Web ufficiale.
Una volta che hai configurato correttamente Java, è giunto il momento di aprire la giusta porta del router, in modo che non ci siano problemi in termini di connessione. In parole povere, è necessario fare un po’ di port forwarding. In questo caso, ogni router fa storia a sé: risulta dunque difficile per me fornirti delle indicazioni precise relative al tuo modello.
Tuttavia, in realtà la procedura in genere non è poi così complessa. Per farti un esempio concreto, solitamente utilizzando un router ASUS basta collegarsi all’apposito portale di configurazione (es. digitando nel browser 192.168.1.1 o `192.168.0.1 inserendo nome utente e password: per maggiori dettagli, puoi fare riferimento alla mia guida su come entrare nel router e a quella su come vedere la password del modem), fare clic sulla voce relativa alla WAN e premere sull’opzione Virtual Server/Port forwarding.
Successivamente, il portale richiederà nome del servizio (puoi inserire Minecraft), IP origine (puoi lasciare vuoto), Intervallo porte (inserisci 25565, la porta utilizzata dal gioco), IP Locale (immetti l’indirizzo IP del computer da cui stai agendo), Porta locale (digita 25565) e Protocollo (metti TCP). Perfetto: ora premi prima sul tasto + e poi su quello Applica, in modo da salvare le modifiche.
Ottimo, ora il tuo PC e il tuo router sono configurati per “dare vita” al server di Minecraft. Per procedere alla creazione di quest’ultimo, collegati dunque all’apposito sito Web ufficiale e premi sul collegamento minecraft-server.[versione].jar. In questo modo, otterrai il file server.jar (potresti dover fare clic sul tasto Conserva per portare a termine il download).
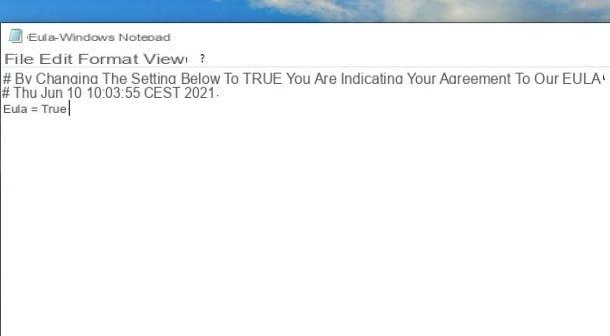
A questo punto, ti consiglio di creare una cartella sul desktop, chiamata Server, nonché di spostare dentro a quest’ultima il file JAR che hai appena scaricato. L’operazione che stai per eseguire creerà infatti diversi file e dunque è bene mantenerli all’interno di una cartella.
Successivamente, apri il Prompt dei comandi (Windows) o il Terminale (macOS), digita il comando cd Desktop/Server e premi Invio. Ora il terminale ha accesso alla posizione in cui è presente il file che può generare il server. Non ti resta, dunque, che digitare il comando java -jar server.jar e dare Invio.
Ora è disponibile un file eula.txt all’interno della cartella che hai creato in precedenza. Per accettare l’EULA, operazione necessaria per utilizzare lo strumento che crea il server, ti basta aprire questo file con editor di testo qualsiasi e modificare la scritta false in true, ovviamente salvando le modifiche. Ti ricordo che puoi leggere questo accordo di licenza con l’utente finale sul sito Web ufficiale.
Perfetto, ora non ti resta che tornare al Prompt dei comandi/Terminale e ridare il comando che hai utilizzato prima, quindi java -jar server.jar (sempre confermando con un Invio). Il programma potrebbe richiederti di premere sul pulsante Consenti accesso. Una volta fatto questo, il server verrà avviato.
La finestra che compare a schermo attesta che la stanza virtuale è in funzione: puoi anche dare un’occhiata a tutte le statistiche e le indicazioni del caso. Se vuoi fare la “prova del nove”, ti basta aprire Minecraft, spostarti nella sezione Multigiocatore, premere sul tasto Accesso diretto, inserire localhost e fare clic sul pulsante Entra nel server. Se tutto funziona a dovere, potrai giocare.
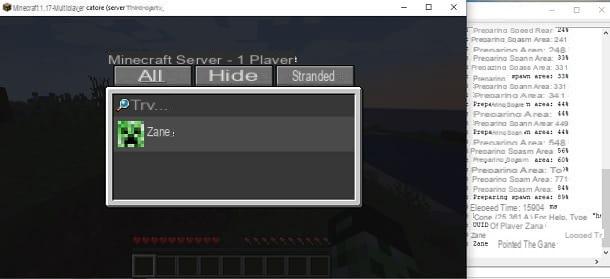
Una stanza virtuale di questo tipo è tuttavia fatta principalmente per giocare con altri utenti. Ebbene, questi ultimi possono collegarsi proprio come hai appena fatto tu. Infatti, hai aperto la giusta porta del tuo router. Tuttavia, affinché i tuoi amici si colleghino, devi fornire a questi ultimi il tuo indirizzo IP pubblico (che dovranno inserire nello spazio in cui tu hai inserito localhost).
Reperire questo dato è un gioco da ragazzi: ti basta collegarti al portale WhatIsMyIPAddress per trovarlo (o in alternativa seguire il mio tutorial su come reperire l’indirizzo IP). Ottimo, ora conosci un po’ tutto ciò che c’è da sapere su questa possibilità. In ogni caso, se vuoi approfondire l’argomento, puoi fare riferimento alla Wiki di Minecraft in inglese, in cui sono presenti anche delle soluzioni relative a problemi specifici (ci sono molte variabili in gioco).
Per completezza d’informazione, devi sapere che esistono anche dei portali di hosting che possono semplificarti il lavoro per quel che riguarda il mantenimento online del server. Tuttavia, in questo caso si paga: ho citato questa possibilità solamente ora perché, se stai seguendo questo tutorial, probabilmente non hai intenzione di spendere nulla per il tuo server, ma ci tenevo a farti sapere che c’è anche questa possibilità.
Come hostare un server Minecraft gratis Bedrock
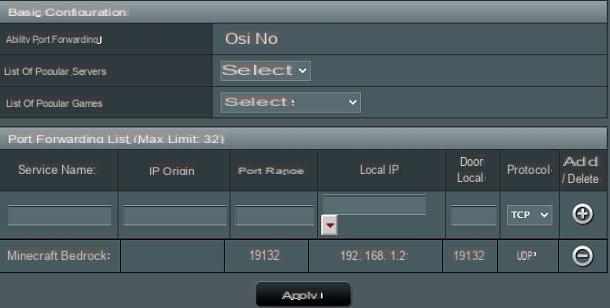
Se sei solito giocare a Minecraft tramite la versione Bedrock disponibile per Windows 10, dispositivi mobili e console, devi sapere che la possibilità di creare un server gratuito in modo ufficiale è ancora in versione alpha.
Questo significa che potresti riscontrare dei problemi, ad esempio, in termini di prestazioni, dato che si fa riferimento a una funzionalità ancora in fase preliminare. Nonostante questo, provare non costa nulla e, anzi, è tutto più semplice rispetto alla versione Java di Minecraft. Tieni bene a mente, tuttavia, che la procedura che mi appresto a illustrarti è valida solo per Windows.
Inoltre, risulta necessario disporre di un computer con un sistema operativo a 64-bit, nonché un processore AMD o Intel almeno Dual-core. La versione di Windows 10 deve inoltre essere pari o superiore alla 1703, così come il PC deve disporre di almeno 1GB di RAM.
In ogni caso, prima di partire con le indicazioni, ti consiglio di procedere con l’apertura di una porta specifica del router. Infatti, quest’operazione di port forwarding è necessaria per far connettere le altre persone alla tua stanza virtuale. Ti consiglio dunque di seguire le indicazioni presenti nel capitolo precedente, in questo caso aprendo la porta 19132 UDP.
Una volta fatto questo, collegati al portale ufficiale di Minecraft, spunta la casella I agree e fai clic sul tasto DOWNLOAD, che si trova all’interno del riquadro relativo a Windows. In questo modo, verrà scaricato il file bedrock-server-[versione].zip. Estrai dunque quest’ultimo in una cartella qualsiasi. Dopodiché, avvia il file bedrock_server.exe (potresti dover fare clic prima sul pulsante Ulteriori informazioni e poi su quello Esegui comunque).
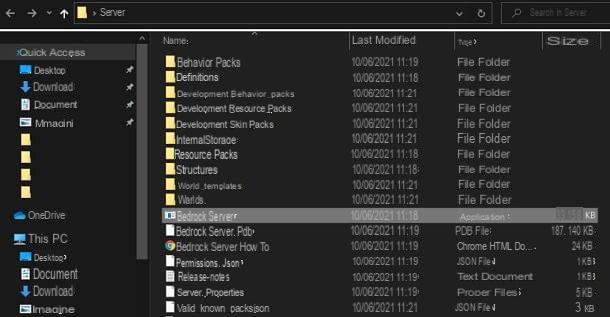
Nel caso ci sia l’interferenza di qualche antivirus, potresti dover premere, ad esempio, sul tasto Consenti. Il file è stato scaricato dal sito Web ufficiale degli sviluppatori di Minecraft, quindi questi ultimi garantiscono la sicurezza, ma alcuni programmi antivirus potrebbero cercare di effettuare ulteriori controlli.
A questo punto, se tutto è stato svolto correttamente, comparirà a schermo un terminale, che presenterà la scritta Server started. Perfetto, ora la tua stanza virtuale è attiva: visto? Non era poi così difficile raggiungere il tuo obiettivo.
In ogni caso, per verificare che sia possibile accedere al server, ti consiglio di reperire il tuo indirizzo IP pubblico (puoi farlo, ad esempio, tramite questo portale) e provare a collegarti. Per effettuare quest’operazione, ti basta aprire Minecraft, premere sul tasto Gioca, spostarti nella scheda Server e premere sul pulsante Aggiungi server.
A questo punto, digita il nome della stanza (scegli quello che vuoi) e il tuo indirizzo IP pubblico. Non modificare, invece, il numero di porta già presente (ovvero 19132). Perfetto, non ti resta che fare tap sul tasto Gioca: se tutto è stato svolto correttamente, entrerai nel server e potrai giocare. Gli altri utenti possono collegarsi alla tua stanza virtuale esattamente in questo modo.
Per il resto, se hai un qualsiasi dubbio in merito al server, ti consiglio di aprire il file bedrock_server_how_to.html, che puoi trovare all’interno del file ZIP di cui hai effettuato il download. All’interno di questa pagina HTML troverai infatti un po’ tutto quello che c’è da sapere (in inglese).
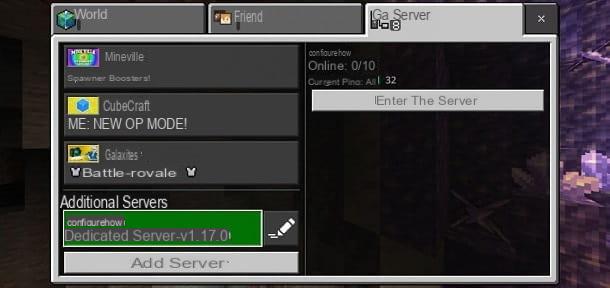
Ora sei a conoscenza delle procedure per fare da host in modo gratuito per un server di Minecraft. In ogni caso, dato che sei un appassionato del titolo di Mojang, se sei interessato ad altri tutorial legati a quest’ultimo, puoi trovare diverse guide che potrebbero fare per te nella pagina del mio sito dedicata a Minecraft.
Come hostare un server Minecraft gratis