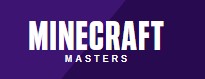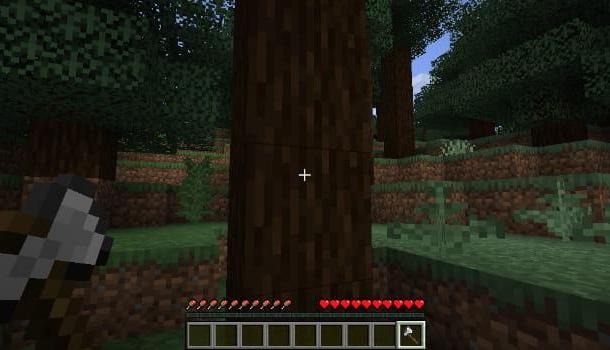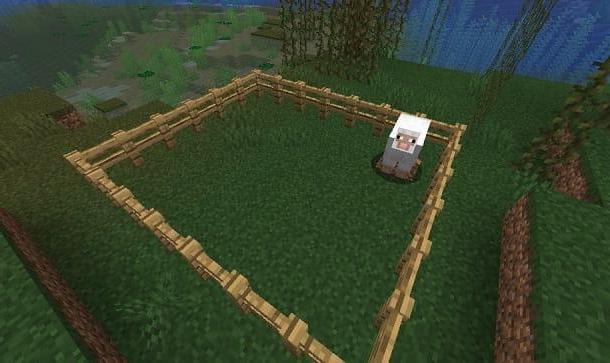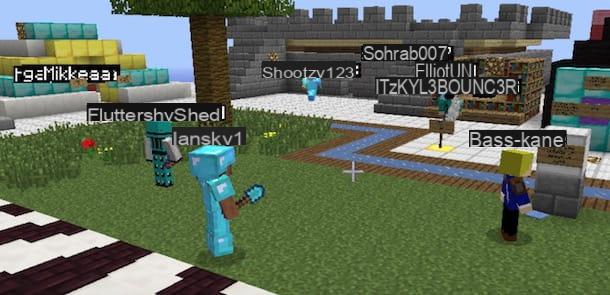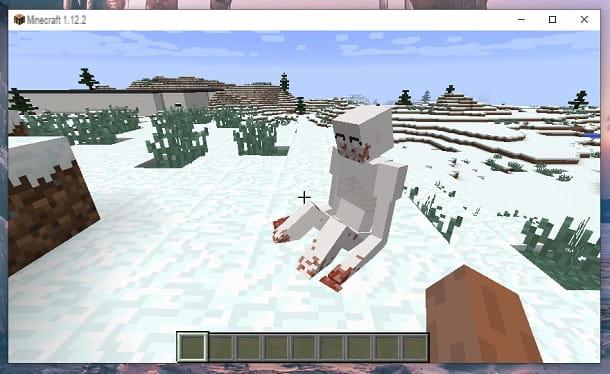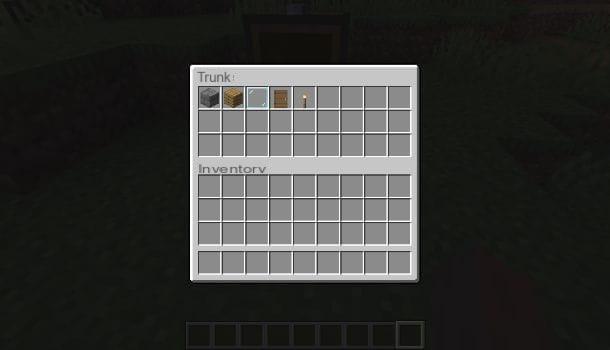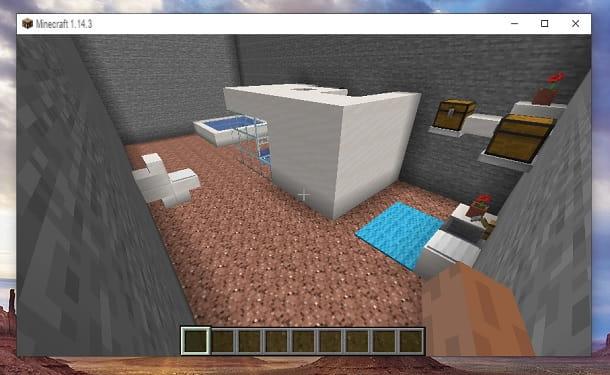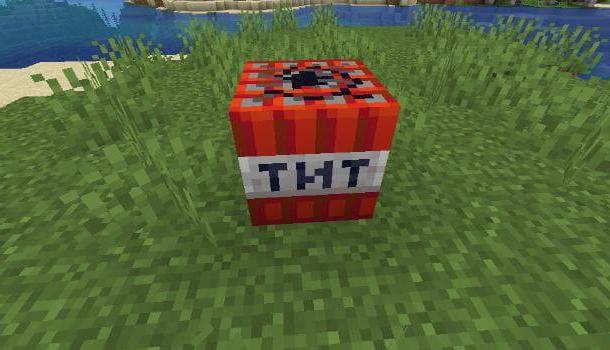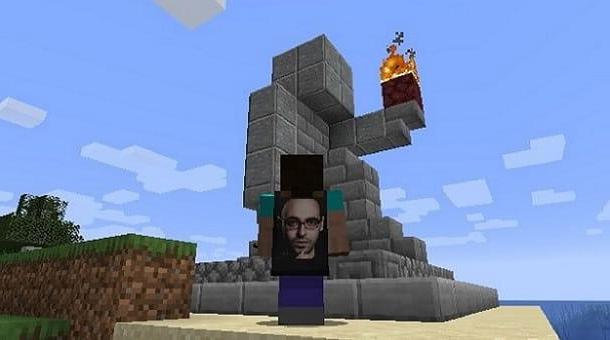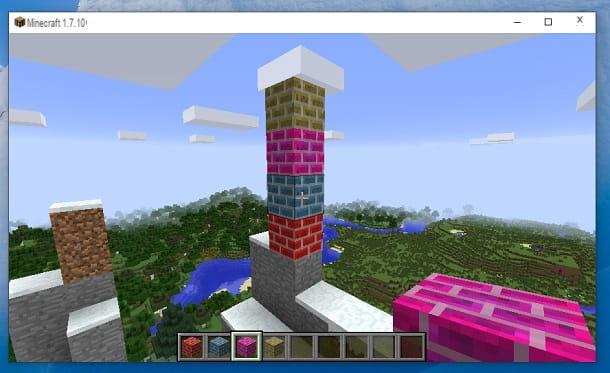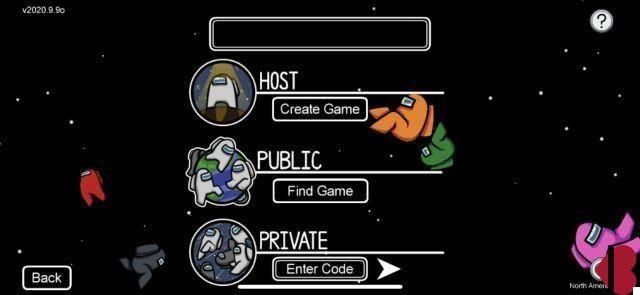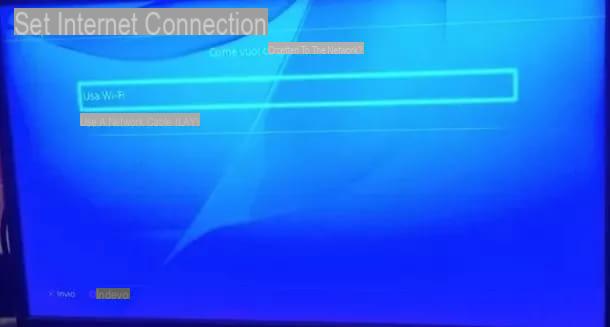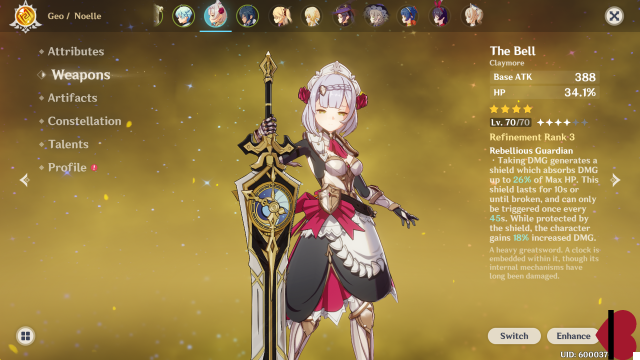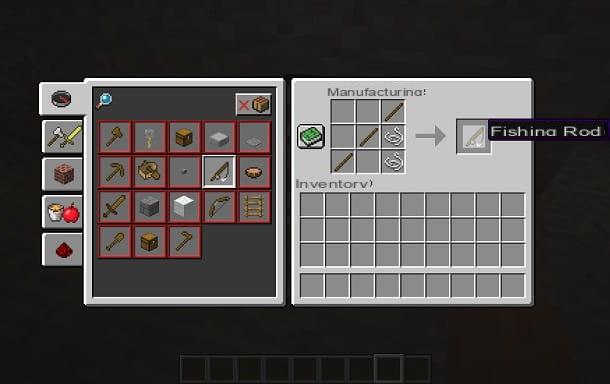index
- Configuration requise pour Minecraft : Édition Éducation
- Comment télécharger Minecraft: Education Edition sur ordinateur
- Comment installer Minecraft: Education Edition sur des tablettes
Configuration requise pour Minecraft : Édition Éducation
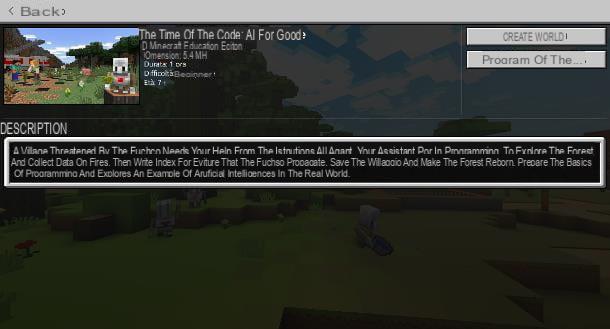
Avant d'expliquer en détail, comment télécharger Minecraft Education Edition, je pense qu'il est de mon devoir de vous fournir plus d'informations sur les conditions à remplir pour utiliser le logiciel.
Tout d'abord, vous devez savoir que Minecraft : Education Edition est disponible en trois versions : en tant que programme « de bureau » pour Windows et macOS, en tant qu'application pour PC et tablettes Windows 10 et en tant qu'application pour iPad (et tablettes Android, bien que en version expérimentale).
Pour utiliser Minecraft: Education Edition, quelle que soit la plate-forme que vous choisissez, vous devez disposer d'un compte Microsoft 365 pour l'éducation puis connectez-vous avec le profil associé à votre école. Cependant, une version d'essai gratuite est disponible, ce qui vous permet de « prendre » une leçon d'essai pour tester le jeu.
Après avoir apporté cette clarification nécessaire, examinons les exigences matérielles nécessaires au fonctionnement du jeu, qui sont les suivantes.
- Processeur: Intel i3-3210 3.2 GHz, AMD A8-7600 ou équivalent.
- RAM: 2 GB.
- Carte vidéo intégrée: Intel HD Graphics 4000 ou AMD Radeon R5, avec support d'OpenGL 4.4.
- Carte vidéo discrète: Nvidia GeForce 400, ou AMD Radeon HD 7000, avec prise en charge d'OpenGL 4.4.
- Espace disque: au moins 1 Go d'espace libre.
Pour obtenir une expérience de jeu encore plus fluide, il est recommandé de disposer des configurations matérielles suivantes (ou supérieures).
- Processeur: Intel i5-4690 3.5 GHz, AMD A10-7800 ou équivalent.
- RAM: 4 GB.
- Carte vidéo: NVIDIA GeForce 700, ou AMD Radeon Rx 200, avec prise en charge d'OpenGL 4.5.
- Espace disque: 4 GB.
La configuration minimale requise pour pouvoir exécuter Minecraft: Education Edition sous la forme de application pour Windows 10 ils sont légèrement différents de ceux vus il y a peu de temps. Ici, ils sont spécifiés ci-dessous.
- Processeur: Intel i5-4690, AMD A10-7800 ou équivalent.
- RAM: 2 GB.
- Carte vidéo intégrée: Intel HD Graphics 4000 compatible AMD Radeon R5.
- Espace disque: 6 Go
- Système d'exploitation: Windows 10 version 14393.0 ou ultérieure.
Afin d'obtenir la meilleure expérience de jeu, cependant, les exigences suivantes (ou des versions plus puissantes du matériel répertorié) sont suggérées.
- Processeur: Intel i7-6500U, AMD A8-6600K ou équivalent.
- RAM: 4 GB.
- Carte vidéo discrète: NVIDIA GeForce 940M ou AMD Radeon HD 8570D.
- Espace disque: 6 Go
- Système d'exploitation: Windows 10 version 14393.0 ou ultérieure.
Pour savoir quelle version de Windows 10 votre ordinateur exécute, appuyez sur la combinaison de touches Win + R et tapez la commande winver, puis appuyez sur la touche Envoi sur le clavier.
en ce qui concerne MacOS, il suffit de l'avoir à disposition 2 Go de RAM et sur 9 GB d'espace disque ; en ce qui concerne iPad, il suffit que sur la tablette soit installée une version iOS égale ou supérieure à 8, ou iPadOS.
Comment télécharger Minecraft: Education Edition sur ordinateur
Après vous être assuré que votre PC est capable d'exécuter Minecraft: Education Edition sans problème, il est temps de comprendre comment installer le jeu sur Windows et macOS.
Windows
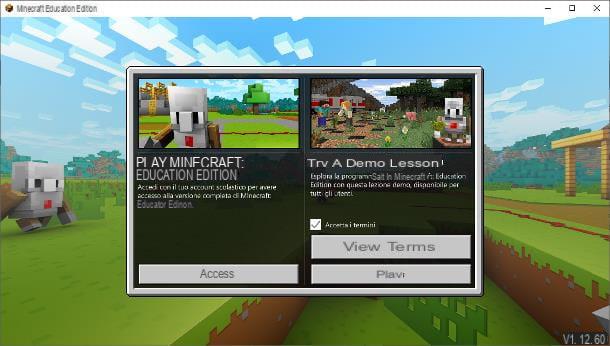
Pour télécharger Minecraft: Education Edition sur Windows, en version "desktop", connecté au site officiel du jeu, cliquez sur le bouton Obtenez Minecraft : Édition Éducation puis sur le bouton Desktop placé sous la rubrique Télécharger pour Windows, afin de télécharger le package d'installation de la version d'essai du jeu.
Une fois le téléchargement terminé, lancez le fichier obtenu précédemment (ex. MinecraftEducationEdition_x86_XXYY.exe), utilisez le menu déroulant affiché à l'écran pour sélectionner le langue de votre intérêt et cliquez sur le bouton Avanti par due volte consécutive.
Une fois cela fait, mettez la coche à côté de l'élément J'accepte les termes contenus dans le contrat de licence, cliquez à nouveau sur le bouton Avanti trois fois consécutives, puis Installer e Oui. Enfin, attendez que la barre de progression atteigne 100% et cliquez sur le bouton Termina, afin de terminer l'installation et de démarrer le jeu.
Si, par contre, vous êtes intéressé par l'installation de l'application Minecraft : Education Edition sur un ordinateur ou une tablette équipé de fenêtres 10, après vous être connecté à la page de téléchargement du jeu, cliquez sur le bouton Télécharger la version Windows Store puis sur les boutons Ouvrir le programme d'installation d'applications (si nécessaire) e Installer.
Pour démarrer le jeu de test, cochez la case à côté de l'élément Accepter les termes, situé dans la boîte Commencer une leçon de démonstration, puis cliquez sur le bouton jouer e La leçon commence. N'oubliez pas que, pour déverrouiller la version complète de Minecraft : Education Edition, vous devrez vous connecter avec le compte Microsoft de votre école.
MacOS
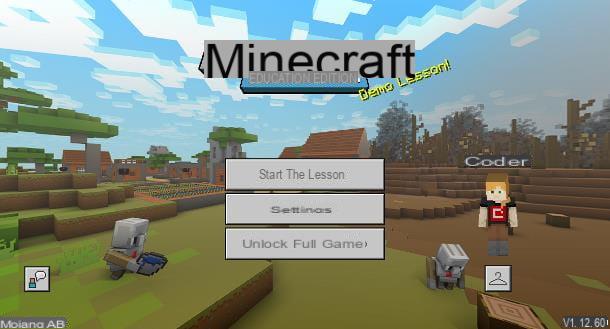
Si, par contre, vous utilisez un Mac, procédez comme suit : connecté à la page de téléchargement de Minecraft : Education Edition, cliquez sur le bouton Mac résident sous la rubrique Télécharger pour Apple et attendez que le package de téléchargement du logiciel se télécharge sur votre ordinateur.
Maintenant, lancez le paquet .dmg ainsi obtenu, faites glisser l'icône du jeu dans le dossier applications du Mac et ouvrez ce dernier. Pour lancer le programme pour la première fois, faites un clic droit sur l'icône Minecraft: Édition éducation, cliquez sur l'élément Avri situé dans le menu contextuel proposé et cliquez sur le bouton Avri, afin de s'affranchir des restrictions de macOS vis-à-vis des applications de développeurs non certifiés (cette opération ne doit être effectuée qu'au premier démarrage).
Comment installer Minecraft: Education Edition sur des tablettes
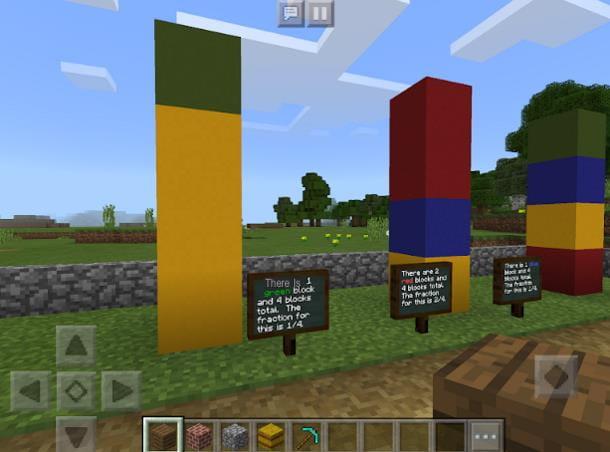
Minecraft: Édition éducation il est disponible non seulement en tant que programme informatique, mais également en tant qu'application iPad. Cette version n'inclut cependant pas la possibilité de participer à un cours d'essai : par conséquent, téléchargez-la uniquement si vous disposez d'un compte Microsoft 365 Éducation associé à votre école.
Quoi qu'il en soit, pour télécharger l'application, lancez leApp Store, en tapant sur l'icône « A » blanc sur fond bleu clair résidant sur l'écran d'accueil iPadOS, appuyez sur l'onglet Recherche et tapez "édition éducation minecraft" dans le domaine qui vous est proposé.
Ensuite, appuyez sur le bouton Recherche sur le clavier, trouvez le résultat le plus pertinent (l'application est développée par Mojang) et appuyez sur le bouton Obtenir/Installer pour télécharger l'application sur iPad. Enfin, authentifiez-vous en utilisant Identifiant du visage, toucher ID o Mot de passe Identifiant Apple pour terminer l'installation. Après avoir obtenu l'application, démarrez-la, appuyez sur le bouton Clients enregistrés et connectez-vous en utilisant les informations d'identification du compte Microsoft de votre école pour commencer à jouer.
Pour information, Minecraft : Education Edition est également disponible pour les tablettes animées Android et pour les notebooks équipés de ChromeOS et prenant en charge les applications Android, sur le Google Play Store : l'application est cependant encore en cours de développement et peut présenter divers types de dysfonctionnements et de bugs.
Venez installer Minecraft Education Edition