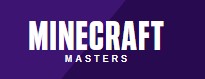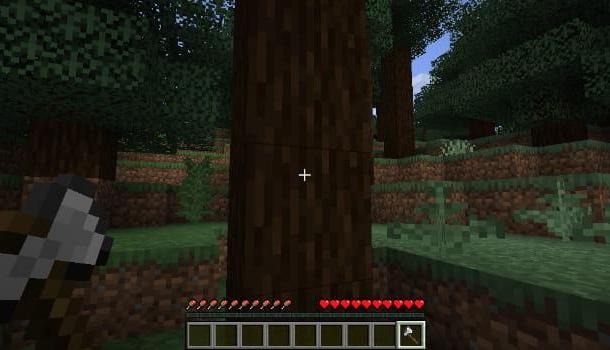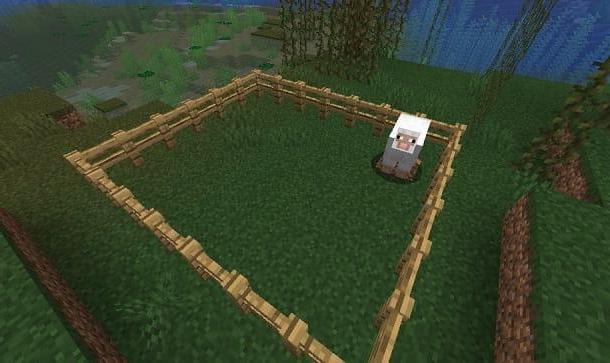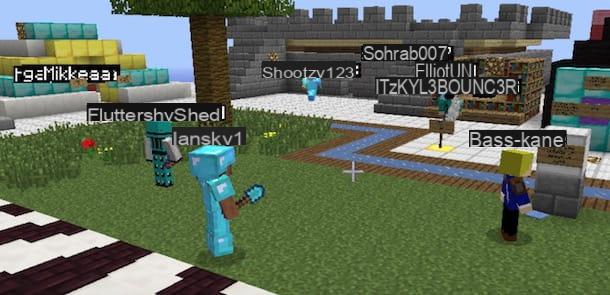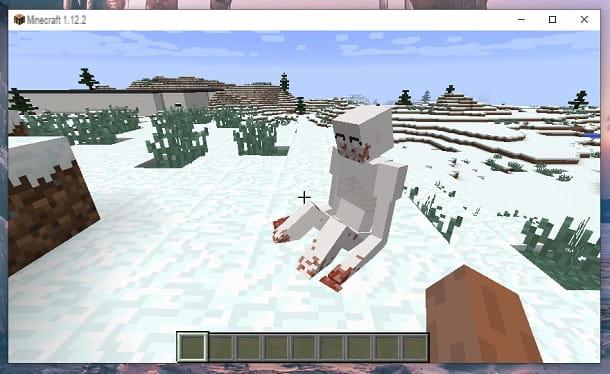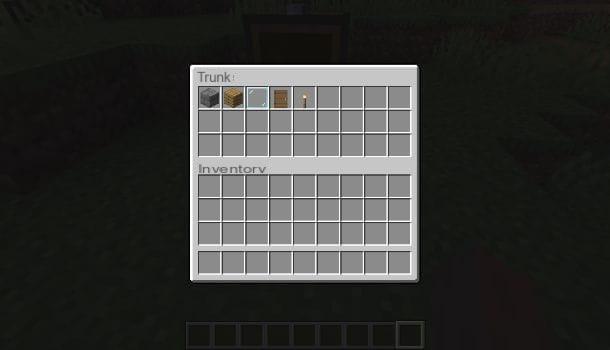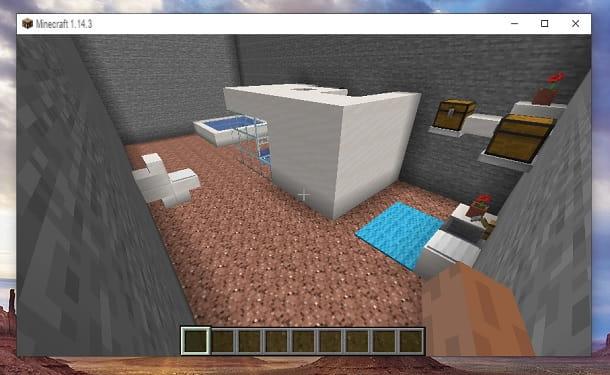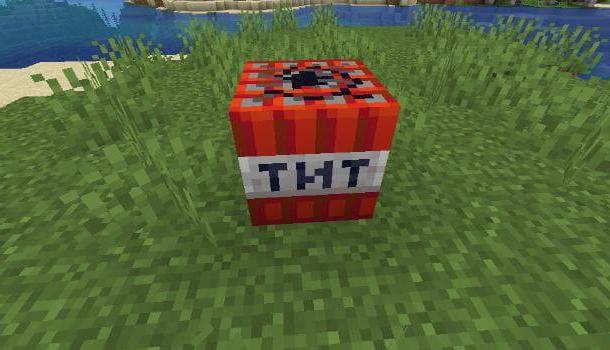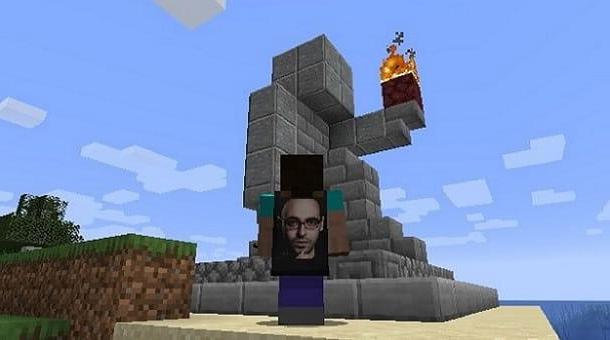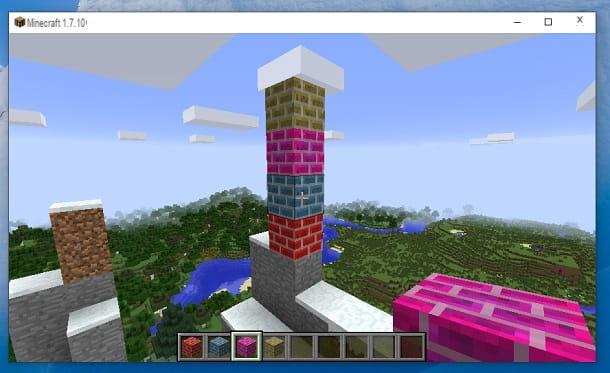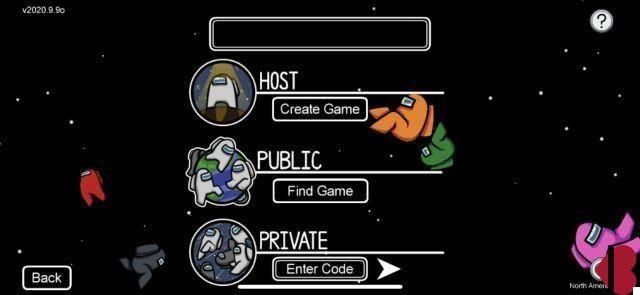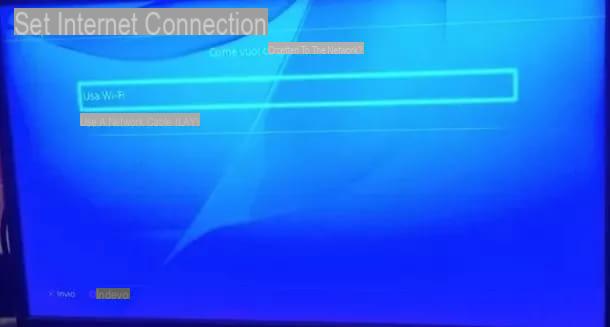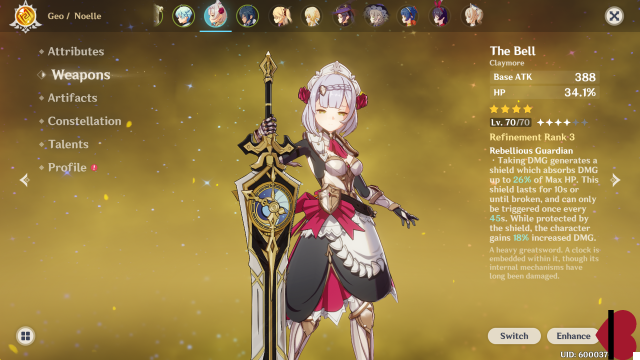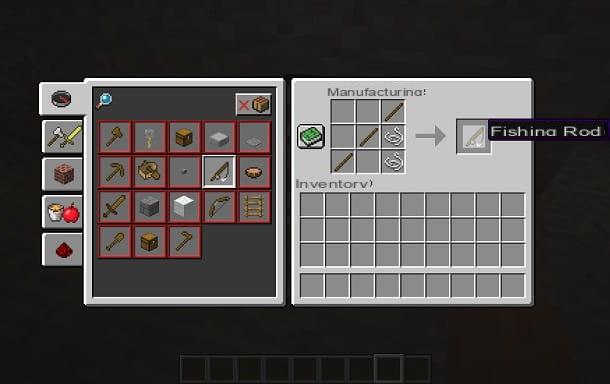index
- Comment consacrer plus de RAM au nouveau lanceur Minecraft
- Comment dédier plus de RAM à Minecraft sur PC
- Comment dédier plus de RAM aux serveurs Minecraft
Comment consacrer plus de RAM au nouveau lanceur Minecraft
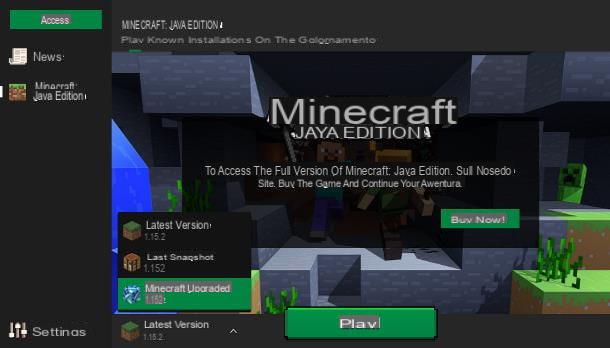
Vous avez téléchargé le Édition Java de Minecraft et, maintenant, vous êtes curieux de savoir s'il est possible de consacrer plus de RAM au jeu en utilisant le nouveau lanceur. Eh bien, la réponse est oui : en pratique, il faut créer une nouvelle installation du jeu, en définissant un paramètre particulier qui "demande" au lanceur d'allouer plus de mémoire au Machine virtuelle Java (qui, en fait, est le moteur qui fait tourner le jeu).
En apparence, cela peut sembler une chose complexe, mais laissez-moi vous dire : ce n'est pas du tout ! Vous n'avez qu'à faire attention à la quantité de RAM que vous comptez réserver pour Minecraft : considérez la quantité totale de mémoire physique à votre disposition et définissez un limite de sécuritéc'est-à-dire quantité minimale de mémoire à laisser libre pour le système d'exploitation, pour éviter de le bloquer (par exemple 4 Go).
Données en main, sur un ordinateur doté de 8 Go de RAM, vous pouvez allouer au maximum 4 Go de mémoire au jeu. En principe, n'oubliez pas de ne consacrez pas plus de la moitié de votre RAM physique à Minecraft disponible au total, car cela pourrait entraîner des dysfonctionnements et des blocages du système, aggravant ainsi la situation.
Gardez à l'esprit que les étapes que je vais vous expliquer sont valables pour Windows, MacOS e Linux, car le lanceur Minecraft et la JVM fonctionnent de la même manière.
Une fois que vous avez décidé de la quantité exacte de RAM à consacrer à Minecraft, procédez comme suit : lancez le lanceur du jeu, connectez-vous à votre profil (si nécessaire) et cliquez sur l'onglet Installations, placé en haut.
Appuyez ensuite sur le bouton Neuf… pour lancer la création d'un nouveau préréglage d'installation : lorsque vous atteignez le nouvel écran, attribuez un nom au même, en l'insérant dans le champ prévu (par exemple. Enhanced Minecraft), et sélectionnez le Version Minecraft référence, en utilisant le menu déroulant approprié (si vous ne savez pas quoi faire, laissez cette option inchangée).
Si vous n'avez pas besoin d'autres paramètres personnalisés (par exemple un dossier de jeu autre que celui par défaut, ou une résolution d'écran différente), vous pouvez aller à la définition des paramètres JVM : puis cliquez sur l'élément Autres options, localisez la zone de texte Arguments JVM et, en particulier, la chaîne -Xmx2G, qui se trouve généralement au début.
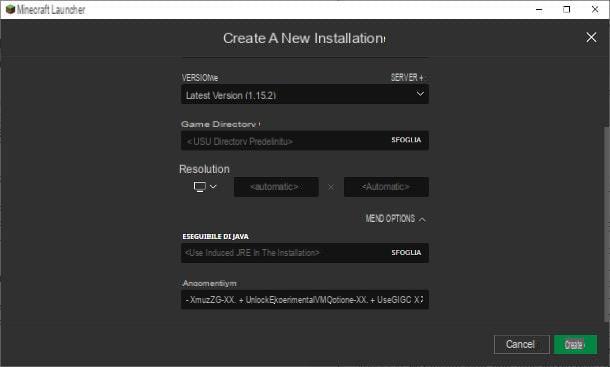
Ce dernier, notamment, définit la quantité maximale de mémoire à allouer à Minecraft, en l'occurrence 2G (2 Go de RAM) : Adaptez cette chaîne à votre cas (ex. -Xmx3G d'allouer 3 Go de RAM, -Xmx4G pour lui attribuer 4 Go, etc.) et le replacer dans la case précitée en prenant soin de laisser tous les autres arguments inchangés.
Lorsque vous avez terminé, appuyez sur le bouton Créer, pour créer un nouveau preset, et c'est tout : pour démarrer Minecraft avec la quantité de RAM spécifiée ci-dessus, puis allez dans l'onglet jouer du lanceur Minecraft, sélectionnez l'élément Minecraft amélioré (ou tout autre nom vous avez affecté au préréglage) dans le menu déroulant en bas à gauche et, enfin, cliquez sur le bouton jouer. C'était facile, n'est-ce pas ?
note: Minecraft basé sur Java 32 bits ne prend pas en charge plus de 4 Go de mémoire système. Donc, si vous avez un système d'exploitation 32 bits (ou une installation JRE 32 bits), assurez-vous de ne pas allouer plus de 2 Go de mémoire au jeu.
Comment dédier plus de RAM à Minecraft sur PC
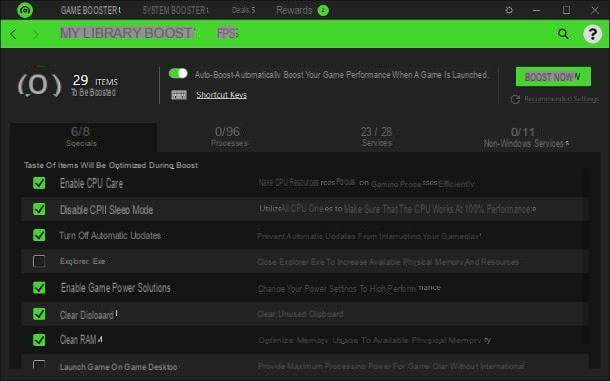
Comment dit-on? Vous n'utilisez pas Minecraft en version Java mais avez la version du jeu dédiée à Windows 10 (celle disponible sur le Microsoft Store) ? Si c'est le cas, vous pouvez augmenter les performances du jeu en utilisant un booster de jeu, c'est-à-dire un programme capable d'optimiser les performances du système, en libérant de la RAM, si possible, pendant l'exécution d'un jeu. J'avoue que je n'aime pas beaucoup les solutions de ce type, mais en "dernier recours" vous pouvez essayer de vous appuyer sur l'une d'entre elles.
L'un des meilleurs boosters de jeu sur la place est Razer cortex: c'est un programme dédié à Windows 10, capable d'optimiser la gestion de la RAM tout en exécutant des jeux. Pour l'utiliser, lié à cette page Web, cliquez sur le bouton Télécharger Maintenant pour télécharger immédiatement le fichier d'installation du programme et, une fois le téléchargement terminé, lancez-le.
Ensuite, assurez-vous que seule l'installation du programme est sélectionnée Razer cortex (et que toutes les autres cases sont décochées) et cliquez sur le bouton installer pour démarrer le téléchargement et l'installation automatiques des composants du programme, ce qui peut prendre plusieurs minutes, selon la vitesse de votre connexion Internet.
Une fois la phase d'installation terminée, cliquez sur le bouton Commencer ici! pour démarrer le logiciel, cliquez deux fois de suite sur le bouton Continuer en tant qu'invité pour ignorer l'enregistrement sur le portail Razer et, enfin, cliquez sur l'élément (X) situé en haut à droite, pour fermer le didacticiel initial.
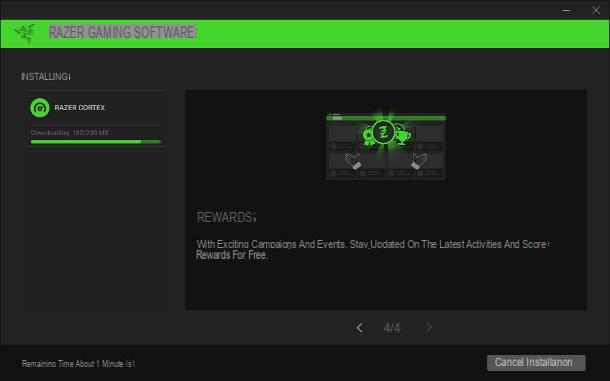
On y est presque : pour utiliser le Razer Cortex, cliquez sur l'onglet Game Booster placé en haut, puis sur Boost et, selon vos préférences, choisissez d'activer ou de désactiver la voix Boost automatique, qui vous permet d'analyser et de mettre à niveau votre ordinateur au démarrage de Minecraft (ou de tout autre jeu). Si par contre vous souhaitez lancer une mise à jour manuelle, cliquez sur le bouton Accélérez maintenant.
Si vous le jugez approprié, vous pouvez également sélectionner ou désélectionner les services à laisser en cours d'exécution ou à désactiver, en utilisant les sections spéciales de l'onglet Booster de système; cependant, si vous n'êtes pas familier avec cela, je vous recommande de laisser les paramètres par défaut inchangés, car vous pourriez compromettre le bon fonctionnement de Windows.
Razer Cortex est certainement l'un des meilleurs programmes utiles pour consacrer plus de RAM à Minecraft, mais ce n'est certainement pas le seul : je vous ai parlé d'autres bons logiciels de ce type dans mon guide sur comment dédier plus de RAM à un jeu.
Comment dédier plus de RAM aux serveurs Minecraft
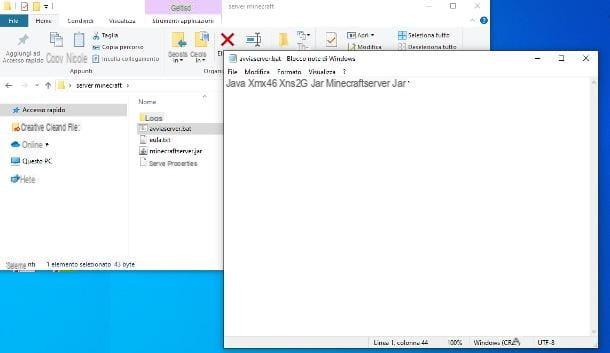
Vous avez construit un serveur sur lequel vous hébergez habituellement un serveur Minecraft mais, au fil du temps, vous êtes-vous rendu compte que la quantité de mémoire qui lui est allouée est toujours trop faible ? Si oui, vous pouvez consacrer plus de RAM aux serveurs Minecraft en utilisant le même "truc" vu précédemment pour Minecraft Java Edition : il suffit de démarrer le serveur .jar à l'aide d'un lanceur spécial, en spécifiant des paramètres précis qui amènent Java à attribuer plus de mémoire au serveur.
Prêt à commencer? Très bien. Si votre serveur est hébergé sur un ordinateur Windows, démarrez le Bloquer les notes (vous pouvez le trouver dans le dossier Accessoires pour fenêtres menu Démarrer), cliquez sur le menu Fichier> Enregistrer sous... et, après avoir sélectionné le dossier qui contient le lanceur de serveur Minecraft comme chemin de sauvegarde, déplacez le menu déroulant Enregistrer sous: sur l'article Tous les fichiers et enregistrez le fichier en lui donnant l'extension .bat (par exemple, start.bat).
Maintenant, insérez la commande java dans le fichier texte -XmxYG -XmsZG -jar fileDelServer.jar, sostituendo a Y e Z, respectivement, la quantité maximale et minimale de RAM à affecter au serveur (en Go). Par exemple, si vous souhaitez exécuter un serveur qui utilise un minimum de 1 Go de RAM et un maximum de 4 Go, vous devez saisir la chaîne java -Xmx4G -Xms2G -jar fileDelServer.jar. Si vous préférez démarrer le serveur sans son interface graphique, spécifiez le paramètre noguià la fin de la commande vue ci-dessus.
À ce stade, enregistrez tout (menu Fichier> Enregistrer), quittez le Bloc-notes et démarrez le serveur en double-cliquant sur le fichier que vous venez de créer. Facile, non ?
Les étapes pour créer un exécutable "modifié" sur MacOS ils sont assez similaires: d'abord, commencez TextEdit (vous pouvez le trouver dans le dossier applications Mac) et tapez le texte suivant dedans.
#! / Bin / bash
cd "$(dirname "$0")"
exécutive java -Xmx4G -Xms2G -pot nomeServer.jar
N'oubliez pas de personnaliser la quantité minimale et maximale de RAM à attribuer comme indiqué ci-dessus et de spécifier le nom exact de l'exécutable du serveur Minecraft. Si vous souhaitez démarrer le serveur sans interface graphique, ajoutez le paramètre nogui à la fin de la ligne commençant par exec.
Maintenant, allez dans le menu Fichier> Enregistrer, enregistrez le fichier dans le même dossier qui contient le serveur Minecraft et attribuez un nom arbitraire, auquel vous devez ajouter l'extension .commander (Avec l'art. start.command).
À ce stade, vous devez attribuer des autorisations d'exécution au fichier que vous venez de créer : pour ce faire, lancez le terminal macOS (vous pouvez le trouver dans le Autre Launchpad), tapez la commande chmod a+x et faites glisser le fichier précédemment créé dans la fenêtre pour insérer automatiquement le chemin. Enfin, appuyez sur la touche Envoi clavier. Il ne vous reste plus qu'à démarrer le serveur Minecraft en double-cliquant sur le fichier start.command créé précédemment.
Comment dédier plus de RAM à Minecraft