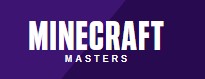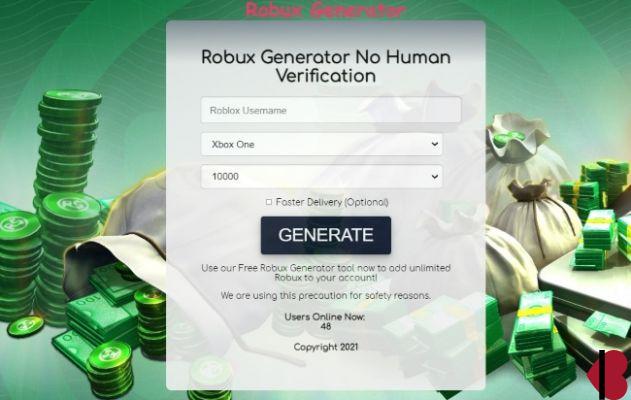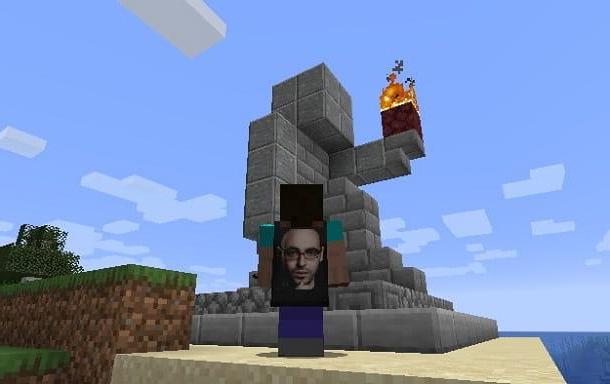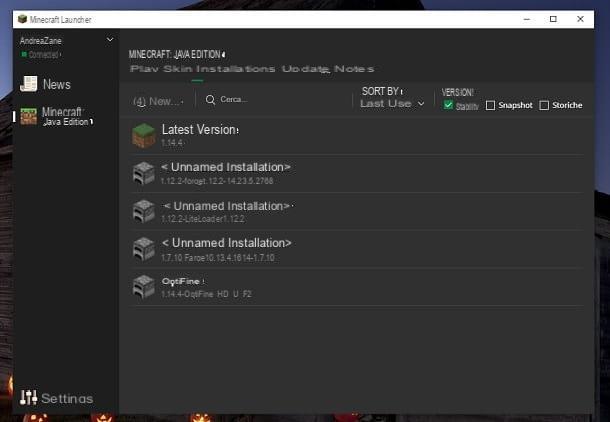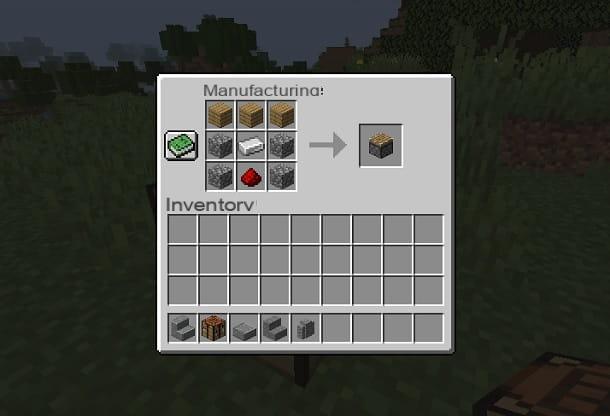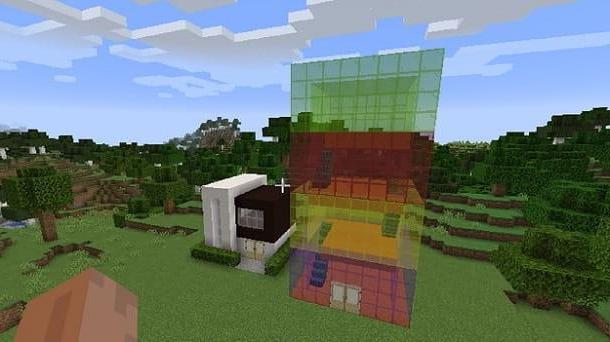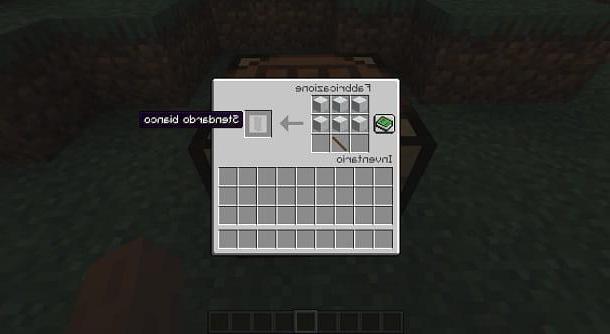índice
- Cómo dedicar más RAM al nuevo lanzador de Minecraft
- Cómo dedicar más RAM a Minecraft en PC
- Cómo dedicar más RAM a los servidores de Minecraft
Cómo dedicar más RAM al nuevo lanzador de Minecraft
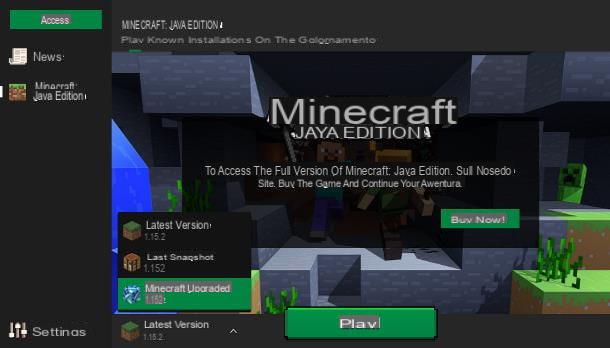
Descargaste el Edición Java de Minecraft y, ahora, tienes curiosidad por saber si es posible dedicar más RAM al juego usando el nuevo lanzador. Bueno, la respuesta es sí: en la práctica, es necesario crear una nueva instalación del juego, estableciendo un parámetro particular que "instruya" al lanzador para que asigne más memoria al juego. máquina virtual de Java (que, de hecho, es el motor que ejecuta el juego).
En la superficie puede parecer una cosa compleja, pero déjame decirte: ¡no lo es en absoluto! Solo debes prestar atención a la cantidad de RAM que pretendes reservar para Minecraft: considera la cantidad total de memoria física a tu disposición y establece un límite de seguridad, es decir, un cantidad mínima de memoria que debe quedar libre para el sistema operativo, para evitar bloquearlo (por ejemplo, 4 GB).
Con los datos en la mano, en una computadora con 8 GB de RAM, puedes asignar como máximo 4 GB de memoria al juego. En principio, recuerde no dediques más de la mitad de tu RAM física a Minecraft disponible en total, ya que esto podría provocar fallas y congelaciones del sistema, empeorando la situación.
Ten en cuenta que los pasos que te voy a explicar son válidos para Windows, MacOS e Linux, ya que tanto el lanzador de Minecraft como la JVM funcionan de la misma manera.
Una vez que haya decidido la cantidad exacta de RAM para dedicar a Minecraft, haga esto: inicie el lanzador del juego, inicie sesión en su perfil (si es necesario) y haga clic en la pestaña instalaciones, colocado en la parte superior.
Luego presione el botón Nuevo… para iniciar la creación de un nuevo ajuste preestablecido de instalación: cuando llegue a la nueva pantalla, asigne un nombre al mismo, insertándolo en el campo provisto (por ejemplo, Minecraft mejorado), y seleccione el Versión de Minecraft referencia, usando el menú desplegable apropiado (si no sabe qué hacer, deje esta opción sin cambios).
Si no necesita más configuraciones personalizadas (por ejemplo, una carpeta de juego que no sea la predeterminada, o una resolución de pantalla diferente), puede ir a la definición de los parámetros de JVM: luego haga clic en el elemento Otras opciones, ubica el cuadro de texto Argumentos de JVM y, en particular, la cadena -Xmx2G, que generalmente se encuentra al principio.
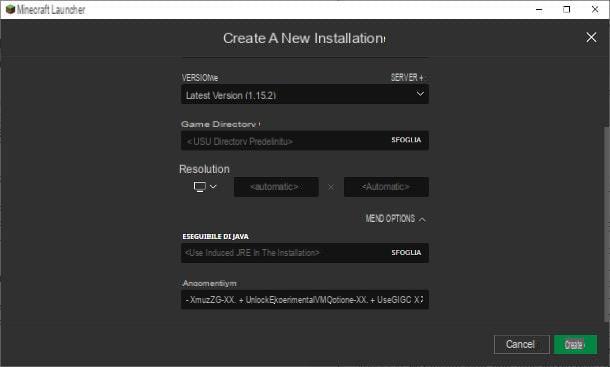
Este último, en particular, define la cantidad máxima de memoria que se asignará a Minecraft, en este caso 2G (2 GB de RAM): Adapte esta cadena a su caso (p. Ej. -Xmx3G para asignar 3 GB de RAM, -Xmx4G para asignar 4 GB, etc.) y reemplazarlo en el cuadro antes mencionado, teniendo cuidado de dejar todos los demás argumentos sin cambios.
Cuando haya terminado, presione el botón Crea, para crear un nuevo ajuste preestablecido, y eso es todo: para iniciar Minecraft con la cantidad de RAM especificada anteriormente, luego vaya a la pestaña Juego del lanzador de Minecraft, seleccione el elemento Minecraft mejorado (o cualquier otro nombre que asignó al preset) en el menú desplegable en la parte inferior izquierda y, finalmente, haga clic en el botón Juego. Fue fácil, ¿no?
Nota: Minecraft basado en Java de 32 bits no admite más de 4 GB de memoria del sistema. Por lo tanto, si tiene un sistema operativo de 32 bits (o una instalación JRE de 32 bits), asegúrese de no asignar más de 2 GB de memoria al juego.
Cómo dedicar más RAM a Minecraft en PC
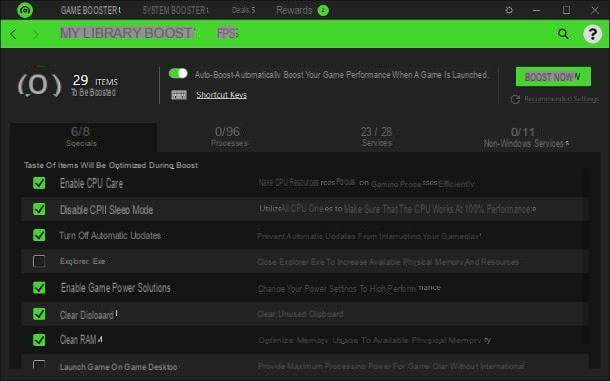
¿Cómo se dice? ¿No usas Minecraft en la versión Java pero tienes la versión del juego dedicada a Windows 10 (la que puedes obtener en Microsoft Store)? Si es así, puede aumentar el rendimiento del juego utilizando un refuerzo de juego, es decir, un programa capaz de optimizar el rendimiento del sistema, liberando RAM, cuando sea posible, durante la ejecución de un juego. Admito que no me gustan mucho las soluciones de este tipo, pero como "último recurso" puedes intentar confiar en una de ellas.
Uno de los mejores impulsores del juego en la plaza es Razer Cortex: es un programa dedicado a Windows 10, capaz de optimizar la gestión de RAM mientras se ejecutan juegos. Para usarlo, vinculado a esta página web, haga clic en el botón Descargar Ahora para descargar inmediatamente el archivo de instalación del programa y, cuando se complete la descarga, inícielo.
A continuación, asegúrese de que solo esté seleccionada la instalación del programa Razer Cortex (y que todas las demás casillas estén desmarcadas) y haga clic en el botón Instalar para iniciar la descarga e instalación automática de los componentes del programa, que puede tardar varios minutos, dependiendo de la velocidad de su conexión a Internet.
Una vez finalizada la fase de instalación, haga clic en el botón Comenzar! para iniciar el software, haga clic en el botón dos veces consecutivas Continua como invitado para omitir el registro en el portal de Razer y, finalmente, haga clic en el elemento (X) ubicado en la parte superior derecha, para cerrar el tutorial inicial.
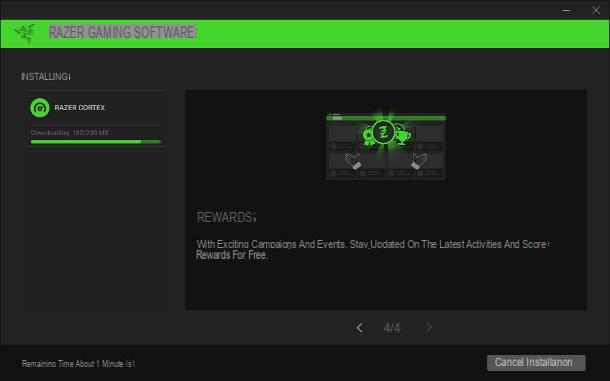
Ya casi está: para usar el Razer Cortex, haga clic en la pestaña Game Booster colocado en la parte superior, luego en Boost y, según sus preferencias, elija si desea activar o desactivar la voz Auto-Boost, que te permite analizar y actualizar tu computadora al iniciar Minecraft (o cualquier otro juego). Si, por otro lado, desea iniciar una actualización manual, haga clic en el botón Impulse ahora.
Si lo considera oportuno, también puede seleccionar o anular la selección de los servicios que se dejarán en funcionamiento o se desactivarán, utilizando las secciones especiales de la pestaña Refuerzo del sistema; sin embargo, si no está familiarizado con esto, le recomiendo que deje la configuración predeterminada sin cambios, ya que podría comprometer el correcto funcionamiento de Windows.
Razer Cortex es definitivamente uno de los mejores programas útiles para dedica más RAM a Minecraft, pero seguro que no es el único: os hablé de otro buen software de este tipo en mi guía sobre cómo dedicar más RAM a un juego.
Cómo dedicar más RAM a los servidores de Minecraft
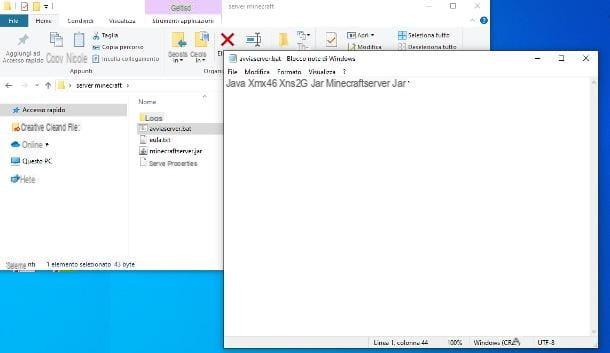
¿Ha creado un servidor en el que normalmente aloja un servidor de Minecraft pero, con el tiempo, se ha dado cuenta de que la cantidad de memoria asignada es siempre demasiado baja? Si es así, puedes dedica más RAM a los servidores de Minecraft usando el mismo "truco" visto anteriormente para Minecraft Java Edition: lo que tienes que hacer es iniciar el servidor .jar usando un lanzador especial, especificando parámetros precisos que llevan a Java a asignar más memoria al servidor.
¿Listo para empezar? Muy bien. Si su servidor está alojado en una computadora con Windows, inicie el Block de notas (lo puedes encontrar en la carpeta Accesorios de Windows menú Inicio), haga clic en el menú Archivo> Guardar como ... y, después de seleccionar la carpeta que contiene el iniciador del servidor de Minecraft como ruta de guardado, mueva el menú desplegable Guardar como: en el artículo Todos los archivos y guarda el archivo dándole la extensión .bat (por ejemplo, start.bat).
Ahora, inserte el comando java en el archivo de texto -XmxYG -XmsZG -jar fileDelServer.jar, sostituendo un Y e Z, respectivamente, la cantidad máxima y mínima de RAM que se asignará al servidor (en GB). Por ejemplo, si desea ejecutar un servidor que usa un mínimo de 1 GB de RAM y un máximo de 4 GB, debe ingresar la cadena java -Xmx4G -Xms2G -jar fileDelServer.jar. Si prefiere iniciar el servidor sin su GUI, especifique el parámetro noguial final del comando visto arriba.
En este punto, guarde todo (menú Archivo> Guardar), salga del Bloc de notas e inicie el servidor haciendo doble clic en el archivo que acaba de crear. Fácil, ¿verdad?
Los pasos para crear un ejecutable "modificado" en MacOS son bastante similares: primero, comience TextEdit (lo puedes encontrar en la carpeta aplicaciones Mac) y escriba el siguiente texto en él.
#! / Bin / bash
cd "$ (dirname" $ 0 ")"
exec java -Xmx4G -Xms2G -jar nomeServer.jar
Recuerde personalizar la cantidad mínima y máxima de RAM que se asignará como se ve arriba y especificar el nombre exacto del ejecutable del servidor de Minecraft. Si está interesado en iniciar el servidor sin una GUI, agregue el parámetro nogui al final de la línea que comienza con exec.
Ahora ve al menú Archivo> Guardar, guarde el archivo dentro del misma carpeta que contiene el servidor de Minecraft y asigne un nombre arbitrario, al que debe agregar la extensión .mando (p.ej. start.command).
En este punto, debe asignar permisos de ejecución al archivo que acaba de crear: para hacer esto, inicie el Terminal macOS (puedes encontrarlo en el Más Launchpad), escriba el comando chmod a + x y arrastre el archivo creado previamente a la ventana para insertar automáticamente la ruta. Finalmente, presione la tecla Envío teclado. Ahora, solo tiene que iniciar el servidor de Minecraft haciendo doble clic en el archivo start.command creado anteriormente.
Cómo dedicar más RAM a Minecraft